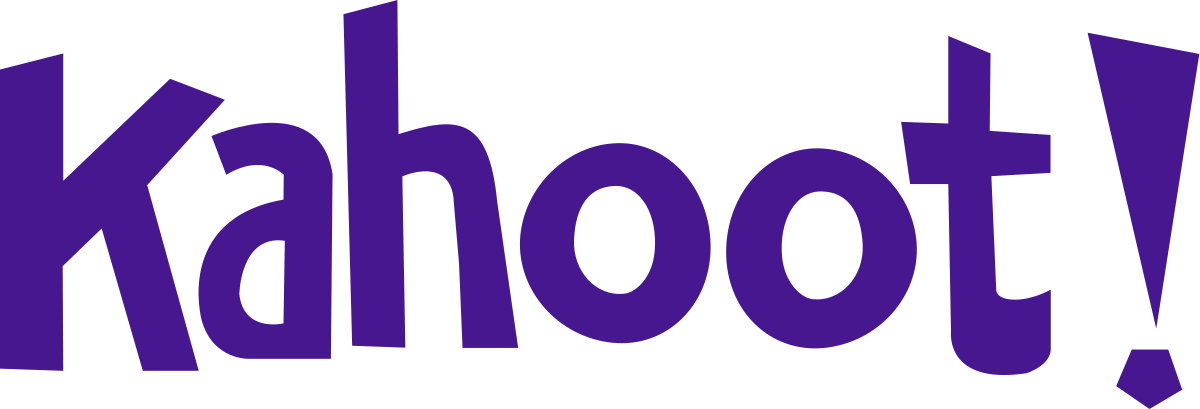
Questo blog fu probabilmente il primo in italia a parlare di Kahoot! come strumento formidabile per attuare gamification in classe.
Potremmo mai fare a meno di Kahoot!, come risorsa per avviare sfide tra studenti a colpi di quiz, anche se in videoconferenza? Dire proprio di no!
Vediamo dunque come potremmo fare, usando Google Meet, specificando due situazioni: la prima, ideale, quella per cui lo studente disponga di un dispositivo per la videoconferenza ed un altro per giocare, o di un computer/notebook che gli consenta di passare agevolmente da una scheda del browser all'altra, la seconda, certamente meno agevole, per cui lo studente disponga di un solo dispositivo mobile.
Per entrambe le situazioni consiglio alcuni accorgimenti:
- Prima di iniziare, consiglio di installare l'estensione Google Meet Grid View per Chrome, come già segnanalto qualche tempo fa. Vi permette di vedere le finestre delle miniature di ogni studente che si unisce alla sessione di videoconferenza e quindi vi permette di avere, prima di iniziare, la situazione della classe sotto controllo.
- Chiudete tutte le finestre ed aprite il browser con solo due schede, una per Kahoot e una per Google Meet. In Kahoot, cercate il quiz che dovete utilizzare e avviate la procedura che fornisce il PIN per partire. Condividerete questa schermata quando gli studenti saranno pronti a partire.
Nella prima ipotesi inviterete gli studenti di unirsi a Google Meet attraverso il pc e a indirizzare il telefono o tablet su kahoot.it (nel caso in cui si abbia a disposizione sol un pc, apriranno un'atra scheda per kahoot.it). In questa situazione, il loro computer diventerà come la LIM in classe e il loro secondo dispositivo sarà quello che useranno per giocare. Naturalmente chi dovra' passare da una scheda all'altra del browser perderà una frazione di secondo, ma i ragazzi fanno tutto molto rapidamente.
Dopo aver avviato Google Meet, creata la stanza e esservi accertati della presenza di tutti i vostri studenti, farete clic sul pulsante "Presenta ora" in basso a destra. Potrete scegliere di condividere l'intero schermo o solo una finestra. E' preferibile usare l'intero schermo poiché rende più semplice fare clic avanti e indietro tra la finestra Kahoot e la finestra con tutte le postazioni degli studenti. Questo è anche il motivo per cui è consigliabile chiudere tutto tranne le schede Kahoot e Google Meet nel vostro browser, così da ridurre il rischio di condividere cose inutili.
Una volta avviata la presentazione, gli studenti vedranno tutto ciò che si trova nel vostro schermo e voi sarete pronti con la scheda Kahoot, dove leggeranno il PIN da inserire nel loro dispositivo. Quando tutti avranno effettuato l'accesso, potete avviare il match, esattamente come fareste in una classe. Gli studenti potranno leggere le domande sullo schermo del proprio computer e rispondere tramite il telefono cellulare o un altro dispositivo o l'altra scheda del browser. Fate avanzare le domande fino alla fine, proprio come se vi trovaste nella vostra aula.
Al termine, potrete fare nuovamente clic sulla scheda Google Meet, per rivedere tutti coloro che avranno partecipato, rispondere alle eventuali domande e concludere la sfida, interrompendo la condivisione.
Ora vediamo quale soluzione puo' essere adottata per studenti che invece dispongono solo di un dispositivo mobile. In questo caso tutte le procedure per l'insegnante saranno le stesse, ma i partecipanti dovranno disporre di un'app in grado di suddividere lo schermo in due parti, indipendenti tra loro. Nella prima girerà Meet e leggeranno le domnde, nella seconda il browser o l'app Kahoot, che useranno per rispondere.
Per Android suggerisco di scaricare ed installare Split Screen Shortcut (nella parte terminale di questo video vi spiegano come settarlo). Una volta installato dovrete attivare tutte le varie funzioni, sia in Impostazioni del telefono che interne all'app e alla fine apparirà un nuovo pulsante con un omino in basso a destra. Quando gli studenti dovranno "splittare" lo schermo, cliccheranno sull'omino e il gioco sarà fatto!
Per iPad, dalla versione successiva alla quinta generazione, esise l'app Split View che vi consente facilmente di sddividere lo schermo in più parti.
Articoli correlati
,







 CasaSocial
CasaSocial Twitter
Twitter UpNews
UpNews Digg
Digg Del.icio.us
Del.icio.us StumbleUpon
StumbleUpon TechNotizie
TechNotizie Tuttoblog
Tuttoblog Technorati
Technorati Badzu
Badzu Googlize this
Googlize this SegnaloItalia
SegnaloItalia Facebook
Facebook Wikio
Wikio Diggita
Diggita OKnotizie
OKnotizie Segnalo
Segnalo Ziczac
Ziczac



